キーボードとマウスはPCの中でも直接手に触れる部分で、使い心地が悪いと疲労感にもつながります。いったいどういったキーボードが使いやすいのか、どんなキーボードなら疲れづらいのかなどの、選ぶときにポイントとなる部分を解説しているページとなっている。
文字や数字を多く打つひとや、ゲームをやるかた向けのキーボードは意外にも違ったものになってくる。ひと通り読んで見れば、キーボードに詳しくなれると思いますよ!
キーボードのスイッチにより種類がわかれている
メンブレン
メンブレンタイプのキーボードは、1,000円前後から買える安価なものに採用されていることが多い。他にもメーカー製キーボードや、BTOパソコンなどにセットで販売されているのもメンブレンが採用されることがある。
- 液体汚れなどに強い
- ストロークが短い(浅い)
- 打キー感がふにゃふにゃする
- 安価である
- 底打ちしないと入力されない
メンブレン式は、回路がはりめぐらされたシートを使い、ひとつのシートですべてのキー入力に対応したキーボードです。内部はシリコン製のラバードームで覆われているので、コーヒーなどの液体汚れにも強いのが特徴。その反面キーの打ち心地である打キー感がふにゃふにゃし、あまりよくないのがプログラマなどに人気がない。
ドーム状のシリコンシートの上からスイッチを押すのでしょうがない。
メンブレンキーボード以外を使い慣れていると、どうしても使いたくないキーボードのひとつとしてあげられる。やはり打キー感とストロークの少なさから、避けられる傾向にある。
パンタグラフ
パンタグラフはノートPCに採用されているキースイッチの種類である。パンタグラフの名の通り、構造が電車の上についているパンタグラフと形状が似ています。メンブレンで使われているシリコンドームの代わりに、メカニカルなパンタグラフでキートップを支えている。
- キーボードを薄くできる
- メンブレンに比べ打キー感が爽快
- ストロークは短い(浅い)
- ノートPCや折りたたみキーボードで使われている
メンブレンと比較して打ちやすいとは思うが、やはりメカニカルキーボードと比較したらとてもじゃないが打ちやすいとは言えない。
メンブレンと比べ打ちやすいと感じるのは、構造に秘密があります。パンタグラフキーボードは、メンブレンと同じくシリコンやラバーのドームがありますが、パンタグラフでも支持しているために打キー感が向上している。いっぽうメカニカルと比較した場合には、キーを打ち込んだときストロークの浅さから、ミスタイプが増えやすい傾向にある。
メンブレンよりは打ちやすいとは思うが、テキストを多く打つかたには向かないキーボードです。ブロガーさんやライターさんのように、長時間打つのはメンブレンやパンタグラフではつらいのが正直なところ。
メカニカル
メカニカルはプログラマーの印象が強いが、なぜプログラマーに重宝されているのか。プログラムを書くひとたちは、とにかく長時間キーボードに触れているので、自然と長時間打っても疲れないキーボードに落ち着く。腱鞘炎などに苦しむかたたちは後述するエルゴノミクスにたどり着くが、普通のメカニカルキーボードでも十分に打ちやすいと感じる。(普段の管理人は分割式のメカニカルを使用している)
- キーを叩く音が目立つ(静音タイプもある)
- キースイッチの種類が豊富
- キーボードによってはスイッチを交換できるものもある(ホットスワップ)
- キーキャップの選択しも豊富
- チェリーMX互換キーボードもたくさん販売されている
メンブレンやパンタグラフと決定的に違うのがスイッチの構造で、中には機械式の小さなスイッチがはいっていて、スイッチの接点が動作しキー入力がおこなわれている。また、メンブレンなどとは違ううち心地の秘密は、底打ちしなくてもキー入力ができるところ。メカニカルはキーストロークの途中で入力が行われるため、底打ちしなくても打てる構造になっています。
また、メカニカルキーのスイッチは軸と呼ばれ、色分けされていることから青軸などの名称で区分されている。それぞれの軸は重さやクリック感などが違いとしてあり、自分好みのキースイッチを採用したキーボードを探しやすくなっている。それぞれタッチ感が変わるので、一通り試したいところではありますが、都心部じゃないと難しいでしょうね。
管理人はクリック感があり多少静かな茶軸キーボードを愛用している。
軸の種類については有名なCherry MXスイッチを参考に書いておきます。
静電容量
静電容量スイッチは正確に書くと「静電容量無接点スイッチ」といい、名称の通り接点が無いキースイッチとなっている。接点がないので他のキーボードにくらべ耐久性が高いのは言うまでもないが、それにともない価格も高いので、購入するならそれなりの覚悟がいる。
- 比較的静音性が高い
- 静音リングでさらに音が静かになる
- 物理的な接点がないので耐久性が高い
- キーキャップの選択しが少ない
東プレ REALFORCEという製品名をきいたことがあるかもしれませんが、東プレばかりではなくNiZという中国のメーカーも無接点式のキーボードを製品化しているのは知られていない。NiZのほうが価格も安いことから、中国製の静電容量スイッチ採用のキーボードを購入するひとが後をたたない。
東プレもNiZどちらもレビューでの評価はとても高いので、少しでも安く手に入れたいならNiZを、日本メーカーで安心感もいっしょに買いたいのなら東プレですね。
変わり種
キーボードの中には物理的なスイッチが無いものや、指にはめて使うものもあるがここでは色物的ものがたくさんある。ここではレーザー光線が出るキーボードとガラスパネル製のキーボードを紹介しておきたい。どちらもガジェット好きのあいだでは有名だが、決して使いやすいものではないから、ドヤりたい以外の使いみちがないことも合わせて書いておく。
レーザー投影式
レーザーといってもゲーミングデバイスを販売しているRazerではなく、レーザーのプロジェクションマッピング(レザー投影)で机の上や床も’キーボードにしてしまうガジェットのこと。バーチャルキーボードとも言われています。最近ではクラウドファウンディングのMAKUAKEで出資をつのっていたSerafimが有名ですね。
レーザープロげクターから出た光線でキーボードを描き、投影されたキーに触れることでキー入力ができる近未来のキーボードである。サイズもコンパクトで、使いこなすことができれば最高のモバイルキーボードになるかも?
スマホ用モバイルキーボードとして開発されているようで、レーザーキーボードの上にスマホスタンドが付き、スマホを載せたままキーボードとして使えるのが特徴。スマホ向けだけあり、緊急時のモバイルバッテリー代わりのも使えるというから多機能バンザイ。
さらにSerafim製のKeyboでは専用アプリを使いピアノもレーザーで出現させられるという。
Serafimにはレーザー投影式マウスもあるので、合わせて購入すればスタバでドヤれるかも。(ドヤりたくない)
ガラスタッチパネル
ガラスタッチパネルにキーボードが描かれているキーボード。(そのまま)何種類か販売されているようだが、Q-gadgetのKB02/NRという製品が無線(Bluetooth)対応で、全面タッチパッドとしても使える製品のようだ。レビューを見る限り賛否両論で、はっきりといってテキストを多く打つ層よりも、変態ガジェット好きが買っているように見える。
もちろん管理人が買うことはないが、いちど触ってみたい製品ではある。
ガラス製キーボードはおすすめできるものではないが、こういった製品もあるおいうことだけでも知っておいて欲しい。
再度書くがおすすめできる製品ではないので、購入するなら自己責任でどうぞ。
形状からみるキーボードの知識と選び方
キーボードには様々な用途があり、ただの入力機器というよりは指先の延長と考えたほうが、自分にピッタリのキーボードを探せると思う。上の方では主にキースイッチの種類で区分していたが、こんどはメリット・デメリットやキーボードのサイズ、ちょっと変わり種のキーボードも紹介していきたい。
テンキー付きのメリット・デメリット
事務作業をするかたはテンキー付きのノートPCなどを使っていると思うが、本当にテンキーは必要ですか?
フルサイズのキーボード右側についているテンキーですが、このサイトの管理人はテンキーレスキーボードにテンキー単体を別につないでいる。テンキーを単体で容易することで、右側だけじゃなく左にも置けるので、テンキーとマウスを頻繁に持ち替えるような作業時に威力を発揮する。こういった使い方をする方法もあるという一例として覚えておくと良いかも。
もう答えが出ているようなものですが、淡々と書いていきます。
表計算ソフトで必要になるテンキー
表計算というのはどうしても数値入力が多くなるから、やはりテンキーが欲しくなる。キーボード上部にある数字キーでもなんとかなりますが、電卓で慣れているからテンキーのほうが速いのはあたりまえ。 表計算ソフトに限らずCADを使うかたもテンキーが欲しくなりますが、CADを使う場合はマウスも多用するので、後述する独立型のテンキーを左側に置いて使うほうが楽に作業できますよ。
数字の入力よりも文字入力が多いなら必要ない
テキスト打ちが多いならテンキーはかえって邪魔になる存在だったりする。分割キーボードじゃないかぎりは、マウスをキーボードの真ん中に置くなんていう芸当はできないので、右利きならテンキーの外側に置くことになる。そうするとマウスが遠くなるので、マウス操作が面倒になるということ。
文字入力が多いならテンキーレスのキーボードで快適マウスを使いましょう。
独立型のテンキーを持っていれば安心
さんざん好きなように書いてきましたが、それでも欲しくなるのがテンキーの存在。
数字キーを多く打つときにはテンキーが欲しくなるし、文字打ちのときには邪魔になる。でもテンキーは欲しい。そこでどうするのかというと、テンキーレスのキーボードと独立型のテンキーを使えば解決します。テンキー付きだとデスクでじゃまになるから、使うときにだけテンキーを設置して快適に数値入力するというスタイルがおすすめ。
特殊な用途になりますが、2Dや3DCAD、モデリングソフトなどを使う場合には、マウスと数値入力をどちらも快適にしたい。そういったケースではやはり、テンキーを別に購入しキーボードの左側に置くのがおすすめです。右手でキーボードの右側を、左手でキーボードの左側を担当するから、それぞれの手でマウスとテンキーを使うという作戦。こうすることで、マウスもテンキーもキーボードに近くなるというライフハックがあります。
マウスをキーボードの真ん中に置くのは後述します。(管理人が実践している方法)
実はサイズが豊富にある省スペースキーボード
キーボードにはさまざまなサイズが有り、パーセントやキーの数で表現されていることが多い。筆者が持っている中で最高にコンパクトなキーボードは、40%というサイズのキーボードで、キーの数は47しかない。テンキーもファンクションキーも、上部の数値キーも無いキーボードなので、Fnキーを多用しながら入力するものです。
ここまでコンパクトにする必要はありませんが、お気に入りにのメカニカルキーボードを、バッグに入れて持ち運べるというメリットは計り知れない。
- 40%キーボード
- 65%キーボード
- 75%キーボード
上記が代表的な省スペースキーボードですかね?他にもありますが、探すとキーボード沼に突入するので、あまりおすすめできません。(笑)
[amazon asin=”B075FT17C3″ kw=”VORTEX CORE メカニカルミニキーボード 英語US配列 47キー Cherry MX クリア軸 VTG47CLRBEG”]
他にキーの数で表現されていることが多いので、61キー66キーなどがコンパクトキーボードと呼ばれるものです。標準仕様のテンキーレスが87キーなので、87より少なければ何かしらのキーが省かれたモデルとなっています。
40%キーボードはやりすぎですが、75%程度ならテンキーがないだけで、ほぼ普通のキーボードと同じように利用できる。75%キーボードというのは、フルサイズのテンキー付きキーボードのおおよそ75%に縮小しつつ、すべてのキーを標準サイズで作ってあるもの。テンキーレスキーボードよりも小さいため、デスク上を圧迫することなく利用できるので、テンキーレスキーボードを購入しようか迷うなら、75%キーボードはコンパクトタイプの入門用に最適だと思います。
使いづらいが持ち運びに便利なモバイルキーボード
筆者がキーボードを持ち歩くときはVORTEX CORを使うことが多いですが、たまにモバイルキーボードを使うことがあります。モバイルキーボードは持ち運びが楽になるように、折り畳めたり丸めたりできるようになっている。筆者はよほどのことがない限りは使わないキーボードのひとつだったりする。
とはいえ、モバイルキーボードは入力が快適とは言えないので、長時間の文字入力には向きません。
どうしてもモバイルキーボードを使うしかない状況であれば、iCleverのエルゴタイプの折りたたみキーボードがおすすめですね。他の製品は使っていて疲れますが、iCleverのキーボードは比較的快適に使うことができます。
[amazon asin=”B01MA23P3J” kw=”iClever Bluetoothキーボード 折りたたみ式 レザー調 折れない 360度回転 ワイヤレスキーボード USB 薄型 IOS / Android / Windows に対応 ( ブラック ) IC-BK06″]
無線と有線のメリット・デメリット
有線と無線にはそれぞれ良いところがありますが、無線に関してはただ無線というだけじゃなく、Bluetoothを採用したものを選ぶようにしてください。これが大前提です。(理由は後述します。)
- 遅延が無いに等しい
- すべてのキーを同時入力できるような製品もある(nキーロールオーバー)
- 電池切れが無い
- デスク上がケーブルで散らかる
- デスク上がケーブルで散らからない
- PCから離れても使える
- 充電が必要
- nキーロールオーバーの同時入力数が少ない
- Bluetoothじゃないと接続が不安定
- 少ないが遅延がある
メリット・デメリットを並べてみましたがどうでしょう。筆者はよほどのことがない限りは、有線接続のキーボードを使用します。理由は単純で、充電するためにUSBケーブルを接続するのが面倒で、デスクトップPCは有線接続一択となります。
ノートPCに独立型のキーボードを使いたいのなら話が変わってきます。ノートPCのキーボードはお世辞にも打ちやすいとは言えないので、別にキーボードを準備するかたも多いのでは?もしくはクラムシェルモードでデスクトップ代わりに使うパターンもありますね。
もし無線キーボードを考えているなら、USBレシーバーを使っている独自無線規格のものはやめておきましょう。筆者もいぜん使ったことがありますが、接続が不安定でしょっちゅう切れてしまいイライラすることが多かった。無線規格はBluetoothが安定するし、遅延対策にもなる。買うならBluetoothで接続するモデルなのかを確認してから買うようにしてください。
最終的には好みの範囲になりますが、ゲームをするなら有線をおすすめしておきます。
最適なのは有線とBluetoothの両対応した製品でしょうか。
知らないと損するエルゴノミクスキーボード
エルゴノミクスと書くとなんだか難しいですが、ようは人間工学にもとづき手首などに負担がかからないキーボードを指す。他にも左右分割式のキーボードもエルゴノミクスの類似である。分割式は筆者も普段から利用しているキーボードで、手が自然な形のままキーボードに触れるので、思った以上に手首の負担が減るのを感じている。
エルゴノミクスキーボードの形状は、だいたいが逆ハの字になっていて、手のひらをデスクに置いた状態を思い浮かべて欲しい。自然な形で腕をデスクに乗せた状態を保ったままキーボードを打てるので、特に腱鞘炎や肩こりに悩んでいる方には最適なキーボードとなる。
筆者も肩こりがひどくなりエルゴキーボードを探していたんですが、分割タイプのキーボードと出会ってしまい現在はスプリットキーボードを使っている。方は楽だし手首は疲れないので、本当におすすめできるキーボードではあるが、ブラインドタッチができないと使いづらいという罠もある。ブランドタッチを出来ているつもりでしたが、我流だったので分割キーボードのおかげで矯正されました。(笑)
現在のキーボードにたどり着くまでは色々使いましたが、スプリットキーボードはかなりおすすめ。
いまはキーボードの真ん中にトラックボールマウスを置き、右側に独立したテンキーを置いて使用しています。家族からは「変なキーボードで使えない」と不評ですが気に入っています。(笑)
キーボードを選ぶときに重要なポイント
キーボードを選ぶ際に重要になるのがキースイッチです。しかし、一言でスイッチが重要と書かれてもピンとこないでしょうかね。キーピッチやストローク、キーロールオーバーなどポイントは複数ありますが、そこに「好み」という主観が入るからたちが悪い。自分好みのキーボードを探せるように、どんな要素があるのか見ていきましょう。
手の大きさも関係しますが、ここでは基本的な数値を記しておきます。
日本語(Jis)と英語(US)キーボードのどちらが優れているのか
JisとUSではキー配列はパッと見て同じに見えますが、じつはだいぶ違っていて記号の位置やローマ字変換に切り替える方法も違っている。USキーボードを知らないと日本語入力や、メールアドレスの入力もままならない。
- 「 ` +Alt」でローマ字入力切り替え
- 日本語入力状態で「Shift+Caps」で全角と半角を切り替え
- 「Shift+2」でアットマークを入力
上記のように入力方法はかなり違うし、Windows自体にUSキーボードを使用していることを設定しないと、意図しない入力になってしまう。
それでも人気なのがUSキーボードですが、いったいどんな人が使っているのか。
USキーボードを好んで使うのはプログラマーやコーダーといった、プログラム言語やhtmlを入力する仕事をしている人たちです。なぜっプログラマに人気なのか?それはプログラム自体が英語圏で誕生していることと、USキーボードがどこで使われているのかを考えれば答えはわかりますよね。
USキーボードも慣れですが、ワープロソフトで日本語入力がメインなら、USキーボードを使う意味も薄くなってしまいます。しかし世界は広い。シェアを考えればJisキーボードが叶うはずもなく、選択肢を増やす目的でUSキーボードうを選択する人もいる。そう、筆者のように。
優劣は無いが、自分がどうしたのかが重要である。キーボードの最高峰と言われているRealforceは東プレなので、よほど使いたいキーボードがない限りは日本語キーボードでもなんら問題ありません。
キーの離れ具合
隣り合ったキーの中心から中心までの距離を「キーピッチ」といいます。キーピッチの基本は19mm前後で、これより小さいとコンパクトになるし、数値が大きくなるとかえって入力しづらくなってくる。ノートPCではデスクトップ用のキーボードに近づくように設計されているが、UMPC(ウルトラモバイルPC)などでは、どうしてもキーピッチは狭くなってくる。
キーピッチの基準は19mm
これがすべてである。手が小さいなら狭いピッチでも問題ないが、手が大きいと隣り合ったキーを押してしまい、ミスタッチの原因にもなる。キーピッチはフルサイズキーボードがちょうど19mmくらいなので、一度電気店などでさわってみるといい。
キーの押し込み深さ
押し込み深さは「キーストローク」といい、深いストロークで底打ち(最後まで押し込むこと)しないと打ち込めないキーボードは使いづらいものである。キーストロークの一般的な深さは4~5mmで、それよりも深いものは疲労感が溜まりやすくなってしまう。しかし、ストロークの深さはメカニカルスイッチの話であり、底打ちしないと入力ができないメンブレンやパンタグラフであれば、疲れづらい2~3mm程度が理想である。
なぜ機械式スイッチだと深くてもいいのか?
メカニカルスイッチの接点は、ストロークの途中にあるから2mm程度押し込むと入力されるようになっている。メカニカルにはスイッチの途中にクリック感があるものがあり、振動がある部分に物理的な接点があります。その接点が触れることで入力できるというすんぽう。
- メンブレンやパンタグラフは底打ちで入力
- メカニカルはストロークの真ん中で入力される
どちらが性癖にグッとくるキーボードでしょうかね。筆者はメカニカルキーボードを使い始めてからは、メンブレンやパンタグラフと違いミスタッチが減りました。
キーを何個同時に押せるか
Nキーロールオーバーといい、複数のキーを同時に何個入力できるかも重要な要素である。
ちょっと言い過ぎました。(笑)
Nキーロールオーバーはどんなシーンで重要になるのか?というと、ずばり「PCゲーム」をやるときです。それも相当やりこまないと意味が無いでしょうね。価格が高いキーボードのほとんどは、有線接続ですべてのキーを同時に入力できますが、Bluetooth接続の無線タイプでは6~7キーロールオーバーと極端に少なくなってくる。
有線と無線の両方に対応したキーボードを買い、ゲームをやるときだけ有線接続にするなどが理想かもしれません。
両対応のキーボードは比較的価格が高いものが多いですが、比較しているキーボードが両対応か片方かで迷うなら、何も考えずに両対応を買っておいたほうが良いに決まってる。Nキーロールオーバーに関しては、eスポーツのトッププロでも無い限りはあまり気にせずに、5キー前後でロールオーバーできれば問題ないのが現実です。
キーを押したときの重さ
キーの押し心地に関係するもので、軽すぎるとご入力が増えるし、重たすぎると入力できるポイントまで押し込めないなんてこともある。
何も書いていないキーボードなら、普通のキーは45gが標準です。
キーの重さはスイッチで変わり、軽いものだと30gくらいからあり、重いものだと65gなど倍以上違うものがある。キーの重さが違う設定があるのは、メカニカルキーボードと静電容量無接点スイッチ採用のキーボードで、高級品にのみ荷重設定があるとおもって問題ない。
また、偏荷重キーというものがあり、中心部のキーが45gで、周辺の薬指や小指で打つキーのみ30gなどの軽いキーを採用したキーボードがある。偏荷重に関しては東プレのRealforce以外には知りませんが、偏荷重じゃないキーボードとくらべ、使い始めはミスタイプが増えそうです。
特殊なキー配列ではないか
特殊配列が採用されるのは、コンパクトさが求められるキーボードに多く、特にノートPCのキーボードには多い印象です。
フルサイズのキーボードであれば、キー配列というのは大体決まっているようあんものですが、コンパクトタイプとなると違ってくる。とくに困るのが矢印キーの有無や、DELキーが無いなどが多く、記号キーが無理やり分割されていたりと様々です。
基本のキー配列が知りたいのなら、種類としてはUS 104キーボードとJIS 109キーボードが基本となり、他の配列としてiso配列もある。iso配列にかんしては、製品としての数が少ないので、興味があれば調べるていどにとどめておきましょう。
上記のELECOMさんのページが配列の参考になります。これらと見比べることで、特殊配列なのかがわかるようになる。
光るキーボード
光るキーボードは完全に好みの世界で、僕はあまり好きではないですね。暗い中で見るとどうしてもまぶしいため、最終的には光らせなくなると思う。使い始めは「うはっwテンション上がるはwww」とかなりますが、常時点灯していると「そろそろ切ってもいいかな。。。?」と、自問自答するようになります。
もし購入するにしても、バックライトで薄暗く点灯させる程度が飽きなくていいかもしれません。
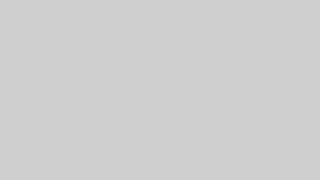
コメント