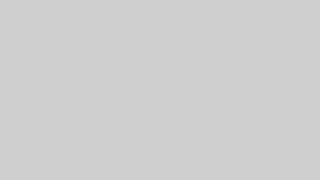パソコンが快適に動かせる速度の要因ってなんだかわかりますか?CPUやRAMメモリはもちろんのこと、実はデータやWindowsの保存場所もストレスの無い作業環境には重要なんです。最近は従来のSSDよりも高速化したストレージ・ドライブも販売していて、コスト面から考えたばあいとても悩むポイントでもあります。
ストレージのおすすめ構成や、HDDとSSDの違いについても解説しているので、「そんなこと知ってるよ!」というかたも読み勧めてください。もしかしたら新しい知見が得られるかもしれませんよ?
現在HDDを使っているなら、安いのでいいからSSDに取り替えてみて欲しい。
なぜストレージが速いとパソコンが高速化するのか
SATA接続でもいいので、すでにSSDを保存ドライブとして使っているのなら、あまり参考にはならないかもしれない内容です。しかし、保存ドライブというのは種類も豊富なので、気になるのなら最後だけでも読んでほしい。
現在販売されてるBTOパソコンなら考える必要はないが、手持ちのパソコンを高速化させたいなら、HDDをSSDに換装するのが手っ取り早いです。ネットなどでたまに「古いパソコンのHDDをSSDに交換したら爆速になった!」なんて目にすることもありますよね。
そこで出てくるのが、「SSDってなんだろう。」「なぜHDDよりもSSDがいいのか?」といった疑問でしょうか。
HDDよりSSDのほうが高速化する理由
SSDが速いのはなんとなくわかっているでしょうが、HDDに比べ高速に読み書きできるのには理由があるんです。
HDDがデータを読み書きするときには、データが書き込まれた磁気ディスクを物理的に回転させ、CDやDVDのように0か1かでデータを読み込みます。HDDは7,000rpm前後で回転し、物理的にデータアクセスをしているから、高速に回転するほどアクセス性はよくなっていく。しかし、高速化するほど壊れやすくなるので、一般的には5,400rpm~7,200rpmのものがおおい。
対してSSDの場合は、内蔵メモリチップにデータを保存するため、読み書きのためにディスクを回転させたり、部品を移動させたりといった物理的な動作が必要ない。 さらにメモリのランダムアクセス性がHDDくらべかなり速いので、その分SSDは高速な読み書きが可能なのです。
SSDのメリット・デメリット
SSDはHDDに比べて良いものに見えますが、もちろんデメリットも存在する。
デメリットを見ればわかりますが、SSDは普段使いのストレージとして優秀なところですな。普段つかわないデータや大容量の動画など長期保存には不向きなので、つねに使うデータ、つまりOS(オペレーションシステム)やapp(アプリケーション)など、いつもアクセスしているものの保存場所に適している。もちろん現在進行形で動いているプロジェクトも同様です。
次はメリットを見ていきましょう。
プログラムやOSもデータの一種だから、アクセスが早くなるとソフトの動き自体が快適になる。もちろんWindowsの起動も高速化する。また、ソフトで扱うファイルの保存もSSDにし、ソフト自体がアクセスするデータも高速化できる。
また、SSDはランダムアクセスが得意なので、動画のような大容量データを編集するのにも適している。
HDDとSSDは棲み分けがだいじ
上記のようにSSDにも欠点や得意なところがあるのはわかる。大量のデータをアーカイブするのに適したHDDと、現在使っているデータやプログラムの保存場所としてはSSDが優れている。すぐにアクセスしたいかしたくないかで分けると理解しやすいと思う。
HDDは衝撃を加えない限りSSDとは比べ物にならない信頼性もあり、内蔵の一時保存やNASなどの外部保存、長期保存用の裸運用などに適している。もちろんお金があるなら内蔵の保存場所はSSDで良いと思う。理由としてはアクセス性以外はありませんね。
HDDを高速化してSSDのように使う方法もある
大容量でSSD並に動かせるドライブを実装することもできる。intelのOptaneメモリ(オプテインメモリ)を使うことでHDDをSSDのように高速ドライブとして使うことができる。しかし、パソコンのBIOS設定を変更しないと使えないことから、クリーンインストールするタイミングなどでしかできないため、SSDに入れ替えたほうが時間コストがかからず有用だったりする。
詳しくはGoogleなどで検索すれば出てくるので割愛。
SSDにも種類がある
SSDと一言で言っても実は種類があるんです。
上記は下に行くほど高速ですが、従来のSATA接続をしたSSDと、NVMe接続のM.2 SSDの体感速度はさほど変わらないと言われている。実際にベンチマークソフトで計測すると大差となるが、体感速度に関してはさほど変わらないというレビューを書かれていることが多い。比較的重たい作業の動画編集に関して、4K30p 4:2:2 10bitというフォーマットの動画でも、通常のSATA接続のSSDで転送速度は十分満たしている。
ではどれだけ重たいデータを扱うのにNVMe以上のSSDが必要になってくるのか。
写真ではなく動画のRawファイルならNVMe SSDが必要になるかも?
逆説的にはRaw動画の編集作業をしないのなら、SATA接続となる従来のSSDでも性能的には十分ということ。
写真のデジタルデータは5000万画素クラスのカメラでも、データ自体は100MB程度しかありません。ところが動画撮影できるミラーレス一眼のハイエンドモデルともなると、400Mbps(50MB/s)もの大容量データとなり、SATA接続のSSDでギリギリのラインになってくる。
さらにRaw動画と呼ばれるシネマカメラクラスともなると、Apple ProRes 4444 XQというフォーマットで1.7GB/sという途方もないデータ転送速度が必要になってくる。こうなってくると普通のNVMe SSDでもストレージの速度が足らなくなってくる。一般人にはお手上げの領域になってきますねw
ProRes Rawの場合は、PCIeで16レーンを使いNVMe SSDでRAID接続というよくわからない世界に突入してしまう。
ハイスペックマシンにすれば間違いないが、スペックを持て余すのはもったいないと思う。クロマサブサンプリング4:2:2 10bitの動画を例に考えても、100Mbpsのデータ転送用量が12.5MB/sで、400Mbpsの映像でも50MB/sの転送速度があればストレージがボトルネックになることはない。
上記のように転送速度的にはSATA接続のSSDでもまったく問題ないデータ量となっている。参考までに一般的なSSDの速度は約500MB/sなので、ビットレート換算すると4Gbps(500MB/s)という途方も無い数値が飛び出してくる。
実際にPCで作業をしていると遅いと感じる瞬間はあるが、ストレージをボトルネックと考えるよりも、CPUやグラボ、RAMメモリなどを疑ったほうが無難である。しかし、現在HDDを使っているならSSDにする価値は十分あるといえる。
どうしてハイスペックPCにSSDのような速いストレージが必要なの?
ハイスペックPCをハイスペたらしめているのは、構成されているパーツひとつにもこだわっているから。
クロックが速くコア数も多いCPUを使えば、あらゆる作業能率が上がりいままでもたついていたような挙動もなくなっている。あくまでもパソコンの内部的な話ですが。CPUで扱うデータはRAMメモリとやり取りされ、最終的な出口であるディスプレイの表示にはGPUが使われています。
CPUやメモリ、GPUだけ速くてもダメで、データの1時的な利用や保存に使われているストレージにも妥協は許されない。
ちょっと大げさですが、パーツ全体のバランスが取れていないと性能ははっき出来ないから、CPUにCore i5を選ぶならCPUに合わせ全体の構成を決めていくということ。GPUに関しては別体しきのグラフィックを使わなくても、事務用PCであればなんの問題もないです。
ストレージの話からはそれましたが、ストレージの選択しは大きく分けて3種類あり、事務用であれば2択でゲーム用や業務用であれば使用ソフトとの兼ね合いでNVMe M.2 SSDを選択しに入れたい。
NVMe M.2 SSDは普通のSSDにくらべ2倍~5倍高速に読み書きできるが、体感速度はあまり変わらないことが多い。重要なのはOSなどのプログラムと保存用(作業用)ストレージを分けること。CPUやGPUを選び終え、どうしてもPC全体を高速化させたいのであれば、最終的に「ストレージを高速化するかな~?」くらいの感じでいけばOKかと思います。
データの読み込みでも高速化したいなら、作業用のドライブにもSSDを、PCを軽快に動かしたいだけならセカンドストレージ(Dドライブなど)に大容量HDDを搭載すればだいじょうぶです。
最低でもメインとなるCドライブだけはSSDにしてください。
NVMe M.2 SSDでも速度が遅いと感じるならOptane SSDがおすすめ
ストレージの高速化といえばNVMe M.2 SSDと言われています。しかし、そこは人間「もっと安定して高速化できるストレージがあるのでは。。。?」なんて思いますよね。
あるんです。
Intelが発売しているOptane(オプテイン)メモリはご存知ですか?HDDを高速化するための第3のメモリとも言われているアレです。そのOptaneにSSDがあるのは意外と知られていない事実だったりする。
当サイトでOptane SSDをおすすめ出来ない最大のデメリットがあり、とにかく価格が高いという欠点がある!安いものでも6万円弱する上に、容量が280GBとあまり多くないあたりが購買意欲をなくします。
[amazon asin=”B07776HSPW” kw=”intel Optane SSD 900P 280GB SSDPED1D280GAX1″]
Optane SSDには960GBもでるもありますが、そちらは17万円以上します…
[amazon asin=”B07CVNS851″ kw=”インテルSSD optane ssdped1d960gax1?905p 960?GB AIC pciex4?3dxpoint小売”]
レビューは見てみましたか?これだけ高価なのにOptane SSDは高評価で、NVMe M.2 SSDよりも体感速度が上とのレビューが多いんです。ベンチマーク上の数値は変わらないのに、体感速度は速いという、いま1番使ってみたいストレージのひとつです。
好奇心に勝てないかたはぜひとも使ってみてください。プロゲーマーや動画編集者がこぞって使っているようです。
ーーーーーーーーーーーーーーーーーーーーーーー
ストレージ速度が速いのはNVMe M.2 SSD
地味に大事になるのがデータを保存しているストレージで、ものにより速度が段違いなんです。
- HDD(ハードディスク)
- SATA SSD(ソリッドステート)
- NVMe M.2 SSD
- PCIe×NVMe M.2 SSDをRAID0にする(複数のストレージをひとつとして扱う)
上に書いたものは下に行くほど高速で動く仕組みになっていて、PCIeに接続したものをRAID 0で構築することで、いままでにない高速ストレージ・ドライブができあがります。その速度はじつにギガバイト/秒にもなるので、ストレージに関しては8K編集も視野にはいるほど速いものとなる。もちろんCPUやグラボ、RAMメモリが速いものじゃないと8Kは無理ですが…
RAID 0にすることでランダムアクセス性が上がる
ネット検索していてよく見るのが「動画編集するのにHDDの速度があれば十分」というもの。実は正解のようで間違っているのがこの手の話なんです…フルHDであればHDDでもじゅうぶんに感じますが、それでもクリップを読み込むときにはランダムアクセスが増えるから、少なくともSSDにはしておきたい。
なぜ僕がPCIeで接続するNVMe m.2 SSDをおすすめするのか?
動画編集をするのに一本の映像クリップを読み込み、なんの編集もせずに書き出すことってないですよね?クリップをカットしてつなぎ合わせひとつの映像を作っていきますよね?クリップは実際に細切れになっているわけではなく、もとのソースはそのままに、Premiere Proなどの編集ソフト上で編集できるように読み込んでいるだけなんです。
ソースクリップは改変せずランダムにアクセスするため、ランダムアクセス性のいいSSDのほうが編集時の快適性は格段に上がります。さらにRAIDを組むことで高速かつランダムにアクセスできるようにあるので、M.2 SSDのRAID 0を推奨しているんです。
まとめ
いずれ僕のパソコンもRAIDを組もうと思っていますが、いかんせん先立つ物が…w
システムドライブにM.2 SSDの500GBなどを使い、作業用ドライブにRAIDを組んだ複数枚のM.2 SSDを使うことで、オプテインなどの高価なストレージを使うことなく高速ドライブを使えるようになります。具体的にはPCIeに接続するM.2 SSDのケースを使い、500GBないし1TBのM.2 SSDを4枚搭載しRAID 0を組んでいく。
いっきにやりたいので、Windowsはクリーンインストールしようと思っています。