SNSやブログをやっていると、説明のためスクショした画面を貼り付けたいときがありますよね。そういったときに迷わないように、Windowsでスクリーンショットを撮影する方法を覚えておきましょう。
スクショの撮影法は複数あるので、使いたいシーンによって使い分けるのがいいと思います。
SNSでスクショを使いたい場合は、切り取ったスクショをコピペするだけだから、保存する必要もないのがいい。スマホだと一度保存しないと使えないですからね。
いがいと多い?パソコン画面を保存して利用する場面
スマホはワンステップでスクショを撮ることができますが、Windowsの場合はいくつかの方法があるのをご存知でしょうか。
ちなみにマックの場合も複数の方法でスクショできるので、興味があったらAppleのサポートページにいってみてください。
パソコンを使っていてスクショを利用したい場面てありますよね。思いがけない使いみちがあったりするので、読み飛ばさずにチェックしてみてほしい。
使いたい場面が思いついても、いざシェアしたいときに忘れがちなのがスクショの撮影方法。
次項からはWindowsを使ったスクショの撮影方法を解説していきましょう。
Windowsの画面を画像で保存するスクリーンショットとりかた
PrintScreenキーを使ったスクリーンショット
PCのキーボードに『PrtScn』と書かれたキーがありますよね?
もし見当たらない場合でも目を凝らして探してみてください。PrtScnキーはキーボードによって場所が違いますが、テンキー付きキーボードであれば右上あたりにあり、ノートPCの場合でも右上や左上あたりにだいたいあります。
『PrtScn』でスクショが撮れる(OneDrive連携無し)
『スクリーンショット=プリントスクリーン』なので、スクショを撮影したい場合は『PrtScn』キーを押せばいいんです。
もし押しただけでスクショが撮れない場合は、キーボードの下の方にある『Fn』(ファンクションキー)を押しながら『PrtScn』キーを押してみてください。この方法でスクショが撮影できます。
この方法で撮影すると、クリップボード(一時保存場所)に保存されるだけなので、ペイントやエクセルなどに貼り付け(Ctrl+V)をし保存する必要がでてくる。
別なソフトを使う必要があるから、少しめんどうですよね。
最新のWindows(更新されたもの)であれば、『PrtScn』でOneDriveに保存する設定が立ち上がるはず。
OneDriveに保存する方法であれば、クラウドスペース限定ですが、スクショを直接ファイルとして保存可能である。(Microsoftアカウントでログインするだけで利用できる。)
クラウド保存するメリットは計り知れなく、ネット接続できるスマホや他のPCからいつでもアクセスできる。別な場所でも作業を継続できるから、僕イチオシの方法でもある。
『Windowsキー』+『PrtScn』でマイピクチャに自動保存
実は『Windowsキー』+『PrtScn』を押せばマイドキュメントのピクチャに自動保存される。
この方法ならpngなどの画像ファイルとして、ワンアクションで保存できるから時短にもなる。少し操作方法を知っているだけで作業時間に差がつくんです。
しかし、この方法も万能ではなく、いちぶの機種では使えない場合もある。
例えば、僕が使っているGPD P2 MAXでは、『Fn』キーを押しながら『PrtScn』を押してスクショを撮ります。その際に、合わせてWindowsキーを押していても反応しないんです。
まずはやってみて、できなければ別な方法でスクショを撮るようにしましょう。
僕がおすすめしたい方法は、クラウド保存してどの端末からでもアクセスできる、OneDriveへの自動保存が使いやすい。
OneDriveにスクリーンショットを保存する
Windowsは同じMicrosoftが運営しているOneDriveと連携することで半クラウドOS化できる。
しかし、OneDrive連携にも落とし穴があるので、先に注意点からつたえておきたい。
具体的には、OneDriveですべての項目を連携してしまうと、クラウド容量が足らずに無料枠で足らなくなってしまうこと。
OneDriveを無料枠だけで便利に使う
OneDrive連携はWindowsで使える機能のいくつかと連携できるようになっている。Microsoftアカウントで連携すると、デフォルトで使える機能は以下のようになっている。
上記すべてを連携してしまうと、容量がすぐに足らなくなってしまう。とくにデスクトップとマイドキュメントがディスクスペースを圧迫する原因でもある。僕は限定的にOneDrive連携することで、無料で使える範囲だけで無料枠内におさまっている。
上記2項目だけに限定することで、少ない容量ですむから追加購入しなくていい。OneDrive連携するときには、設定からバックアップを取る項目をリストのようにしておくこと。
スクリーンショットをOneDrive保存するようにすれば、すべてのPCやスマホからネット環境さえあればいつでもアクセスできるのがえらい。
Alt+PrintScreenで最前面のウィンドウのみのスクリーンショットを撮る
Windowsはブラウザやソフトを『ウィンドウ』と呼ばれるスペースで開けるのが名前の由来でもある。
誰かに操作説明したい場面などで、ウインドウ単位でスクショを撮りたい場合もありますよね?そんなときは下記の方法を試してください。
『Alt』+『PrtScn』
この方法で最前面に開いているブラウザや、ソフトのウィンドウのみスクショを撮影することができる。あとから切り取ったりしなくていいから、使い方の解説などをするときに便利だと思います。
Windows 10付属のSnipping Toolを使いこなす
画面全体のスクショよりも、最初から範囲選択して保存したほうが便利だなと感じることがおおいですよね。
実はWindows標準ツールでもできるんです。
Windowsキーを押し、出てきたメニューから『Windowsアクセサリー』を選択し、『Snipping Tool』を起動してください。
起動した状態で『新規作成』を選ぶと、画面がグレーぽくなりますよね。その状態で範囲選択すると、選択した部分のみ画像として開けるんです。開いた状態で、メニューから保存したりもできます。
Snipping Tool内のメニューに『モード』と書かれた部分があり、モード変更することで上記のように指定範囲を変更することもできる。
さらに、範囲で切り抜いた画像をメール送信したり、ペンツールで注意箇所に丸つけしたりもできたりする。Snipping Toolはわりと便利なので、使い方をひととおり覚えておくといいかも。
切り取り&スケッチも使ってみてほしい
Snipping Toolの進化版ということで、Windows標準機能として『切り取り&スケッチ』というものもある。Snipping Toolをショートカットで呼び出せるようになったと思ってもらってだいじょうぶ。
『Windowsキー』+『Shift』+『Sキー』
を押してみてください。画面上部にヒョコッとメニューらしきものが出ますよね?出てきたものは範囲指定の方法なので、好きなものを選び実行してみてください。おおよそSnipping Toolと同じことができます。
画像はクリップボードに保存したと通知が来ますよね。
ここで疑問になるのが、『スケッチ』機能はどこいったの?ということでしょうかw
『クリップボードに保存した』と通知されたら、通知をクリックするか、通知センターを開き保存された画像をクリックしてみてほしい。すると『切り取り&スケッチ』のスケッチ機能で保存された画像を開けます。
この状態でペンツールなどで注釈を入れることができる。
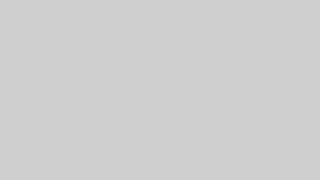
コメント